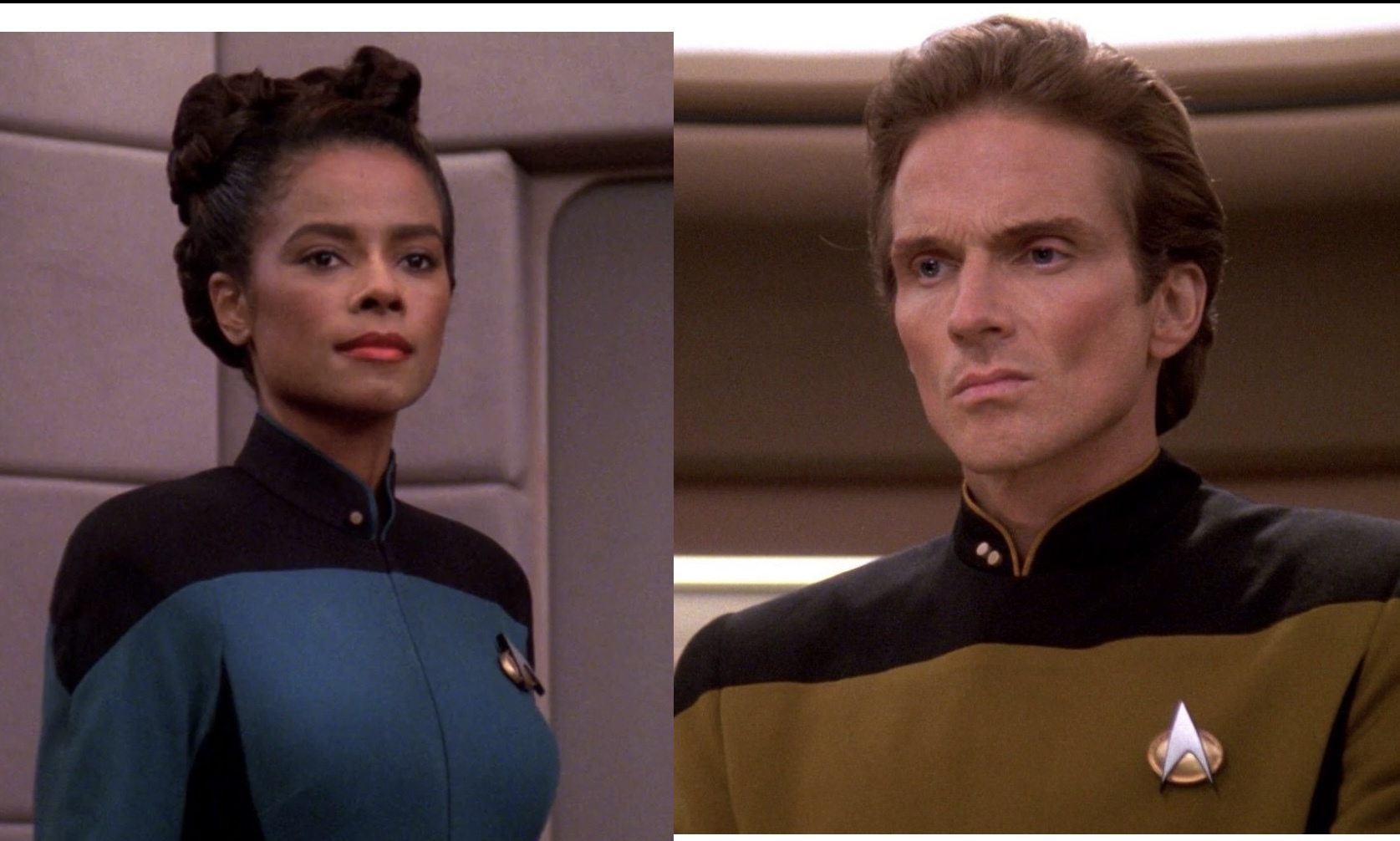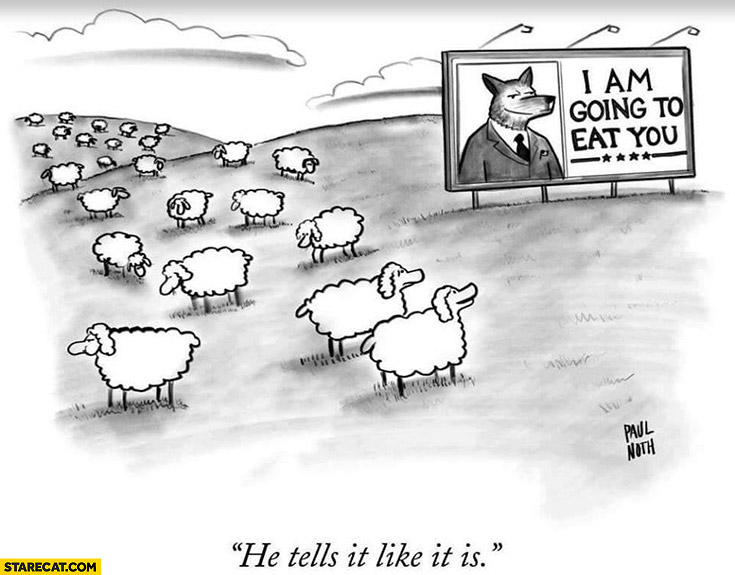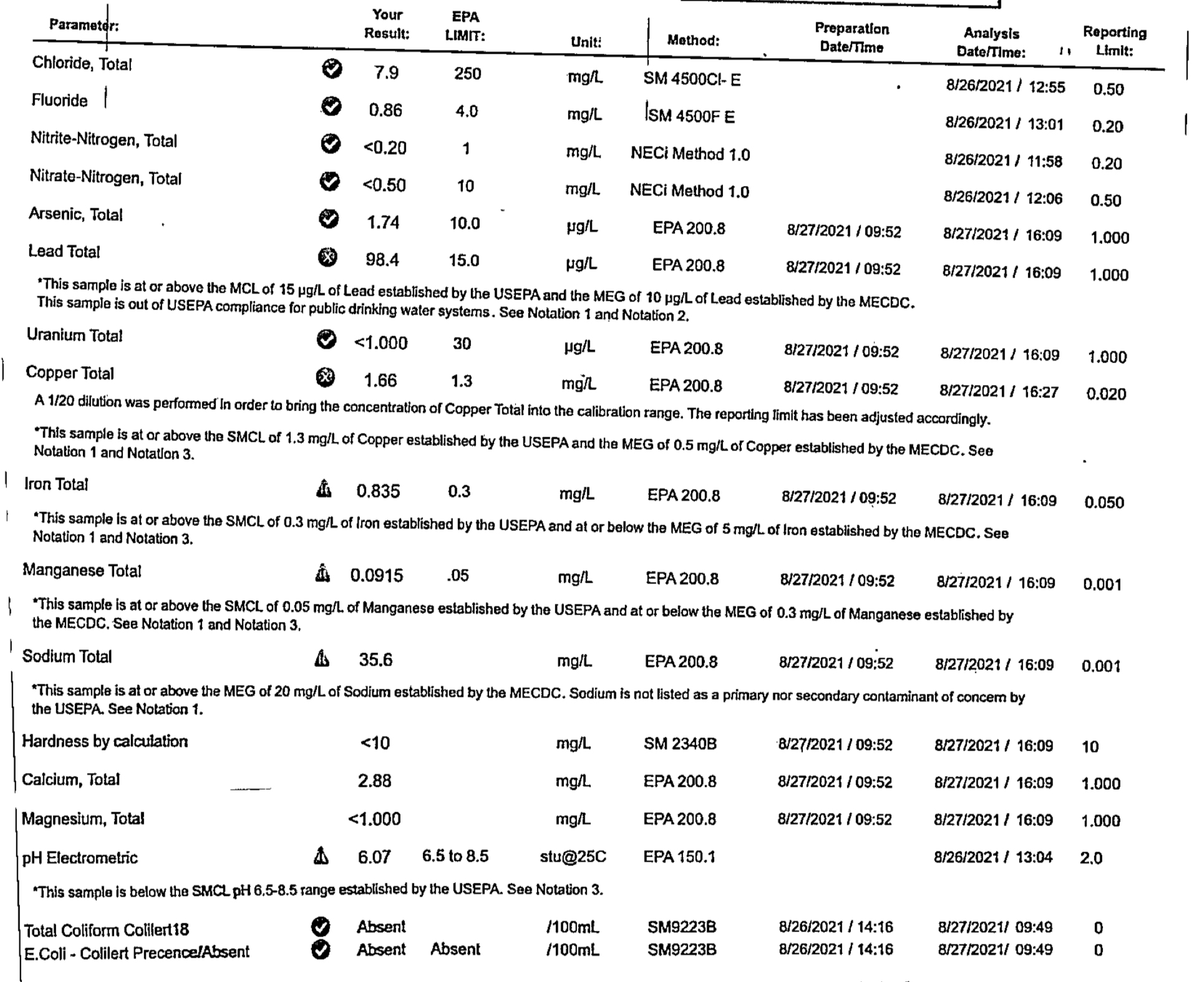Reverendender
All the small omelette-enjoyers out there right now:

Sexual assault? By a Christian?!
What sorts of clutter items do you have?
Well that’s a super-cool website!
Yeah, it’s definitely just on my iPad Pro. iPhone 16 pro safari has been fine. And yes, I have done all the things you suggested, to no avail ☹️.
EDIT: just double-checked to be certain. I have 342GB available.
As someone who has used both, it’s super cool being able to flip your laptop around into a tablet-like interface if you want to, and even use a stylus if you want to. I would love it if Apple laptops did this. Admittedly, I did not know how cool it could be until I actually used one on the daily.
Negatory. The buttons become so tiny it’s a chore to click the right thing, and you generally fail the first 2 out of three tries.
I am not even on the beta. I’ve done them in the past, and they have often been buggy as all get out, plus the liquid glass apparently drains battery even worse in the beta, so that’s two strikes against being a guinea pig this time.
That said, WTF, Safari?
Holy shit, I forgot all about this. That feature was genius; I loved it! They don’t build them like they used to I guess.
Speaking as someone who works with two 32” 4K displays, if you want to run them at a decent resolution, the buttons, text, tabs, and everything else become ridiculously tiny—so much so that it almost defeats the point of having large monitors in the first place. You’re stuck squinting and making precision mouse movements just to hit these microscopic UI elements, and you can’t resize them without lowering the entire display resolution.